Fixing the Key Confusion: Windows and Alt Keys Swapped
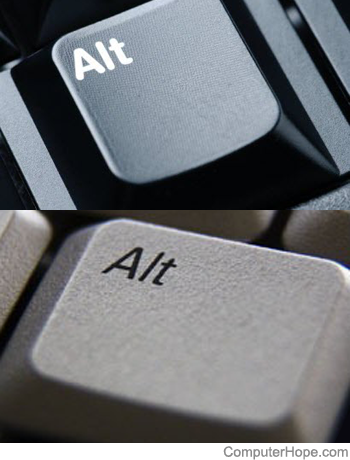
In the world of personal computing, the role of the keyboard cannot be overstated. It’s the primary interface for interacting with your system, and its layout is typically designed to be intuitive. However, some users encounter an issue that can disrupt their workflow: the windows and alt key switched. While it’s an unusual problem, it’s one that can arise due to various factors like misconfigured settings, system updates, or even accidental remapping.
If you’ve found that your Windows and Alt keys no longer perform their expected functions, you’re not alone. The Windows key, which is usually used to open the Start menu or initiate shortcuts, might have started behaving like the Alt key, and vice versa. This unexpected change can be frustrating, but the good news is that the fix is usually simple.
Understanding the Issue
Before diving into the solutions, it’s important to understand what’s happening when the keys are swapped. The Windows key is primarily used for system navigation. When you press the Windows key in combination with other keys, it triggers various shortcuts like Win + E to open File Explorer or Win + L to lock the screen. On the other hand, the Alt key is used for menu navigation and performing keyboard shortcuts, such as Alt + Tab to switch between open applications.
When these keys get swapped, you might find that pressing the Windows key now performs actions like opening the Alt menu or performing Alt-related shortcuts. This can severely disrupt your ability to use keyboard shortcuts and slow down your workflow. The cause of this problem often lies in one of the following areas: accidental remapping, misconfigured system settings, or issues with third-party software.
Solution 1: Check for Accidental Remapping
The most common cause of swapped keys is accidental remapping. If you’ve recently installed new software or made system changes, you may have unknowingly remapped the Windows and Alt keys. Thankfully, resetting these keys to their default behavior is relatively easy.
1. Use SharpKeys: SharpKeys is a popular tool that allows you to remap keys on your keyboard. You can use this tool to easily check if the keys have been swapped and restore their original functionality. Once installed, launch SharpKeys, and look for any entries that show the Windows and Alt keys being swapped.
2. Remove Key Mappings: If you see any remapping entries, simply remove them and save the changes. After restarting your system, your keys should return to their default functions.
Solution 2: Modify the Windows Settings
Windows has a set of accessibility features that can alter how keys behave. In some cases, features like Sticky Keys or other keyboard settings can cause unexpected key behavior, including swapped keys.
1. Go to Ease of Access Settings: Open the Control Panel and navigate to “Ease of Access.”
2. Check Keyboard Settings: In the Ease of Access Center, select “Make the keyboard easier to use.” Here, you’ll find several settings that might be altering your keyboard behavior. Turn off any settings that might be affecting your keys, such as Sticky Keys or Filter Keys.
3. Test the Keys: After adjusting these settings, test the Windows and Alt keys to see if they now behave as expected.
Solution 3: Third-Party Software Conflicts
Sometimes, third-party software that allows for key remapping or enhances your keyboard experience can interfere with default key assignments. For example, keyboard customization programs like AutoHotkey or other gaming-related tools might accidentally swap the Windows and Alt keys.
To address this issue, try disabling or uninstalling any third-party software that could be affecting your keyboard layout. Afterward, reboot your system and test the keys. If the issue is resolved, reinstall the software and carefully check its settings to ensure it’s not remapping the keys.
Solution 4: Reset the System Keyboard Settings
If all else fails, resetting your keyboard settings to their default configuration might solve the issue. Windows allows users to reset the keyboard layout and settings to their default values. To do this:
1. Access Device Manager: Right-click the Start menu and select “Device Manager.”
2. Find Keyboard Settings: Expand the “Keyboards” section and right-click on your keyboard device.
3. Uninstall and Reinstall: Select “Uninstall device,” then restart your computer. Upon reboot, Windows will automatically reinstall the default keyboard drivers.
4. Test the Keys: Once your computer restarts, check if the Windows and Alt keys are functioning normally.
Conclusion
Having the Windows and Alt keys swapped is more than just a minor inconvenience. It disrupts your ability to navigate your system efficiently and use keyboard shortcuts as intended. Thankfully, the solutions to this problem are simple and can often be fixed in a few easy steps.
Whether it’s through resetting key mappings, adjusting accessibility settings, or addressing software conflicts, there are multiple ways to restore your keyboard to its default configuration. By following these methods, you’ll be back to using your keyboard as intended, improving both your productivity and overall computing experience. If you continue to face issues, remember that your keyboard’s settings are usually just a few clicks away from being fixed.
Proudly powered by WordPress. Theme by Infigo Software.